
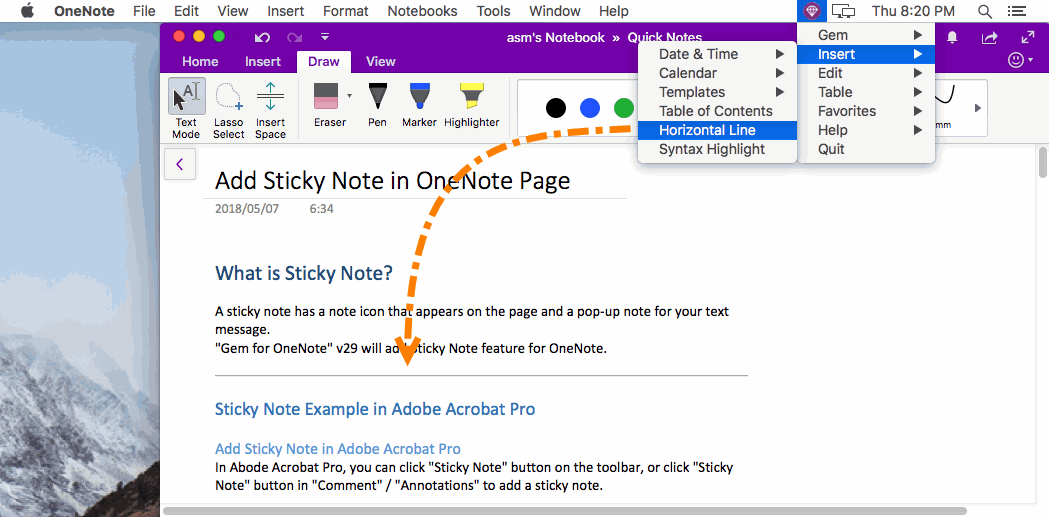
Then a graphic horizontal line is added at the place you assign in the Step 1. Step 3: Click the Horizontal Line item in the drop down list. Step 1: Place the cursor at the position where you will insert a graphic horizontal line. The fastest way to add a horizontal line or rule is to use the AutoFormat feature. Insert a line by typing a few characters. Select a location in the document, hold and drag your pointer to a different location, and then release the mouse button. There is another kind of horizontal line you can insert in Email message: graphic horizontal line. Under Lines, select any line style you like. Then the horizental line is removed immediately.Īdd and remove a graphic horizontal line in Email message Step 3: Click the No Border item in the drop down menu. Step 2: Click the Table button in the Paragraph group under the Format Text tab. Step 1: Place the cursor above the horizontal line that you will remove as the below screenshot shows. The following steps will help you remove the plain or rich-style horizontal lines in the Email message.

Remove plain/rich-style horizontal lines in Email message

Tip: To draw a line at a pre-set angle, such as vertical or horizontal, hold down SHIFT as you draw the line. In your document, hold down the mouse button and draw the line where you want. Now a rich-style horizontal line is inserted in your message at a glance. On the Home tab, under Insert, click Shape, point to Lines and Connectors, and then click the line style that you want. Step 4: Click the Table button in the Paragraph group again, and then click the Bottom Border item in the drop down list. Step 3: Place the cursor at the position which you will insert a horizontal line at. Note: After you configuring, it will insert a blank one-cell table in the message, just delete it. Step 2: In the Borders and Shading dialog box, select line styles, configure the line color and line width under the Borders tab based on your needs, and click OK button to finish configuring. Step 1: Click the Table button in the Paragraph group under the Format Text tab, and then click the Borders and Shading item in the drop down list. The following steps will guide you to insert a rich-style horizontal line in an Email message. The easiest way to insert a horizontal line is keyboard shortcuts of Hyphens key and Enter key.įirst of all, place the cursor at the position where you will add a horizontal line, and then press the hyphens key (-) three times, and then press the Enter key, at last you will get a plain horizontal line in the email message.Īdd a rich-style horizontal line in Email message Add a plain horizontal line in Email message


 0 kommentar(er)
0 kommentar(er)
